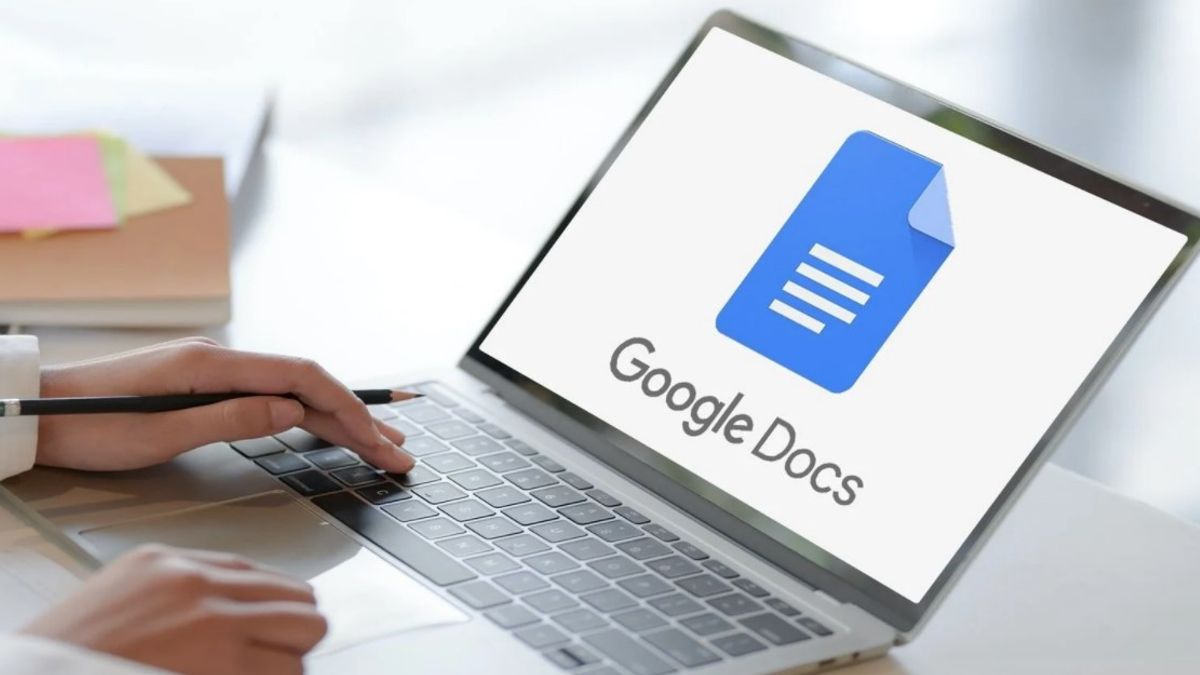
Are you someone who frequently writes documents on Google Docs? Do you find it difficult to keep track of your word count? Don't worry; you're not alone. Many users struggle to view their word count in Google Docs. However, with a few simple steps, you can easily check your word count and make sure that your document meets the required length. In this article, we will discuss various methods to see the melihat jumlah kata di Google Docs word count in Google Docs.
Method 1: Using the Toolbar
The easiest way to view your word count in Google Docs is to use the toolbar. Here are the steps to follow:
- Open your document in Google Docs.
- Look for the toolbar at the top of the screen.
- On the toolbar, you will see a tab called "Tools." Click on it.
- A dropdown menu will appear. Click on "Word count."
- A box will appear, displaying the total number of words, characters, and pages in your document.
Using the toolbar is the simplest way to view your word count in Google Docs. However, it may not be the most convenient method if you are working on a lengthy document. In such cases, you may want to use the second method.
Method 2: Using a Keyboard Shortcut
If you want to check your word count without using the toolbar, you can do so using a keyboard shortcut. Here's how:
- Open your document in Google Docs.
- Press the keys "Ctrl" and "Shift" simultaneously.
- While holding down these keys, press the letter "C."
- A box will appear, displaying the total number of words, characters, and pages in your document.
Using a keyboard shortcut is a quicker way to view your word count in Google Docs. However, it may not be the most intuitive method if you are not familiar with keyboard shortcuts.
Method 3: Using the Menu
Another way to view your word count in Google Docs is to use the menu. Here's how:
- Open your document in Google Docs.
- Look for the menu at the top of the screen.
- Click on "File."
- A dropdown menu will appear. Click on "Word count."
- A box will appear, displaying the total number of words, characters, and pages in your document.
Using the menu is a simple and straightforward method to view your word count in Google Docs. However, it may not be the most convenient method if you are working on a lengthy document.
Method 4: Using a Word Count Add-on
If you frequently work on documents with strict word count requirements, you may want to consider using a word count add-on. Here are the steps to follow:
- Open your document in Google Docs.
- Look for the menu at the top of the screen.
- Click on "Add-ons."
- A dropdown menu will appear. Click on "Get add-ons."
- In the search box, type "word count."
- Select the word count add-on that you prefer.
- Click on "Install."
- Once the add-on is installed, you can use it to view your word count.
Using a word count add-on is the most convenient method to view your word count in Google Docs, especially if you frequently work on documents with strict word count requirements. However, it may take some time to install the add-on and get used to its interface.
Conclusion
Checking your word count in Google Docs is a simple and necessary task. By using the toolbar, a keyboard shortcut, the menu, or a word count add-on, you can easily top up DANA lewat Mandiri Online view your word count and make sure that your document meets the required length
In addition to checking your word count, Google Docs offers other helpful tools to improve your writing. For instance, you can use the spelling and grammar check feature to ensure that your document is free of errors. You can also use the suggest edits feature to collaborate with others and get feedback on your writing. By taking advantage of these features, you can improve the quality of your writing and make your documents more professional.





 rexpos
rexpos  malsa
malsa  report
report




 Bocah Unik (@bocahunik)
Bocah Unik (@bocahunik) Mudah! Cara Mencadangkan WhtasApp di Google Drive
Mudah! Cara Mencadangkan WhtasApp di Google Drive

 Indonesian Online Services, a place to buy and sell services in Indonesia, registration is free without any fees charged!!.
Indonesian Online Services, a place to buy and sell services in Indonesia, registration is free without any fees charged!!.  expos
expos  order
order 




