Two-factor authentication (2FA) is a security measure that requires users to provide two forms of identification in order to access an account. This typically involves entering a password and then providing a second form of identification, such as a code sent to your phone or an authentication app. In this article, we'll explore what 2FA is, how it works, and why it's important for protecting your online accounts.
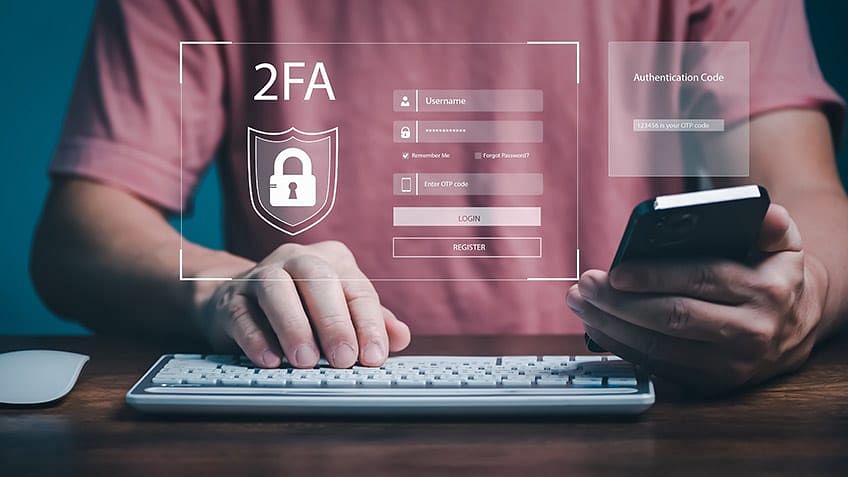
How does Two-Factor Authentication work?
Two-factor authentication is a simple but effective way to add an extra layer of security to your online accounts. Here's how it works:
You enter your username and password as normal.
The website or app then prompts you to enter a second form of identification.
This could be a code sent to your phone via text message, a code generated by an authentication app, or even a physical key that you insert into your device.
Once you enter the second form of identification, you gain access to your account.
Why is Two-Factor Authentication important?
Two-factor authentication is important for a few key reasons:
It adds an extra layer of security: Even if someone manages to get your password, they won't be able to access your account without the second form of identification.
It protects against phishing attacks: Phishing attacks involve tricking users into entering their login information on a fake website. 2FA can help protect against these attacks by requiring a second form of identification.
It's easy to use: Many websites and apps now offer 2FA as an option, and it's often as simple as enabling the feature in your account settings.
It's becoming more common: As online security threats continue to increase, many companies are making 2FA mandatory for their users.
How to Enable Two-Factor Authentication

Enabling two-factor authentication is easy and can be done on many websites and apps. Here's how to do it:
Go to your account settings and look for the 2FA or Two-Step Verification option.
Follow the prompts to enable 2FA. This may involve downloading an authentication app, setting up a physical key, or providing your phone number for text message codes.
Once 2FA is set up, you'll need to enter the second form of identification whenever you log in to your account.
In conclusion, two-factor authentication is a simple and effective way to add an extra layer of security to your online accounts. By requiring a second form of identification, 2FA can help protect against hacking attempts and phishing attacks. If you haven't already, consider enabling 2FA on your important accounts to help keep your personal information safe.
Screenshots are a great way to capture and share what's on your Android device's screen. Whether you want to save a funny meme, share a cool game level, or document an error message, taking a screenshot is quick and easy. In this article, we'll go over how to take a screenshot on Android and some tips for using them effectively.
Method 1: Using the Physical Buttons
The easiest way to take a screenshot on most Android devices is to use the physical buttons on the device. Here's how to do it:
Open the screen that you want to capture.
Press and hold the Power button and the Volume Down button at the same time. Hold them for a few seconds until you see a flash or hear a sound, indicating that the screenshot has been taken.
Find your screenshot in your device's gallery app or in the notifications panel.
Method 2: Using the Quick Settings Panel
If your device has a Quick Settings panel, you can use it to take a screenshot. Here's how to do it:
Swipe down from the top of the screen to open the Quick Settings panel.
Look for the "Screenshot" icon (it may be labeled differently depending on your device) and tap it.
Your device will take a screenshot and show you a preview of it. You can then edit or share the screenshot as desired.
Method 3: Using a Third-Party App
If the above methods don't work on your device, or if you want more control over your screenshots, you can use a third-party app. There are many apps available on the Google Play Store that can help you take screenshots and edit them. Some popular options include:
Screenshot Easy: This app offers a variety of ways to take screenshots, including shaking your device, pressing a button in the app, or using a floating button that stays on your screen.
AZ Screen Recorder: This app not only takes screenshots but also records your screen and offers editing tools for your screenshots and videos.
Super Screenshot: This app lets you take screenshots of entire web pages, not just what's on your device's screen.
Tips for Using Screenshots
Now that you know how to take a screenshot on Android, here are some tips for using them effectively:
Edit your screenshots: Many devices and apps offer built-in editing tools for your screenshots. Use them to crop, annotate, or highlight important information.
Share your screenshots: Screenshots are great for sharing information with others. You can send them in a text message or email, or post them on social media.
Use screenshots for troubleshooting: If you're having an issue with an app or website, take a screenshot of the error message and send it to technical support. This can help them diagnose the problem more quickly.
Organize your screenshots: Over time, you may accumulate a lot of screenshots. Consider organizing them into folders or albums to make them easier to find later.
In conclusion, taking a screenshot on Android is a simple and useful feature that can help you capture and share information on your device. Try out the different methods and apps available to find the one that works best for you, and use the tips above to make the most of your screenshots.
Helpful Links:
https://pindahlubang.com/26271-cara-cek-bpum/
https://pindahlubang.com/26276-cara-mendapatkan-poin-telkomsel/
https://pindahlubang.com/15871-cara-langganan-viu/
https://pindahlubang.com/26259-cara-screenshot-samsung-a01/
https://wigatos.com/21507-cara-screenshot-samsung-m22/
https://wigatos.com/21510-cara-screenshot-samsung-m31/
https://wigatos.com/21514-cara-screenshot-samsung-m51/
https://wigatos.com/21492-cara-menghilangkan-password-di-excel/





 rexpos
rexpos  malsa
malsa  report
report




 Bocah Unik (@bocahunik)
Bocah Unik (@bocahunik) Whatsapp Akan Dilanda Perubahan Besar, Ini Bocorannya
Whatsapp Akan Dilanda Perubahan Besar, Ini Bocorannya Fakta-Fakta Tentang Sparta
Fakta-Fakta Tentang Sparta expos
expos  order
order 




